УЧЕБНИК ПО АВТОУСТАНОВКЕ WINDOWS
Создание загрузочного экрана
Установите TuneUp Utilities 2006. При запуске оболочки комплекта вы увидите:
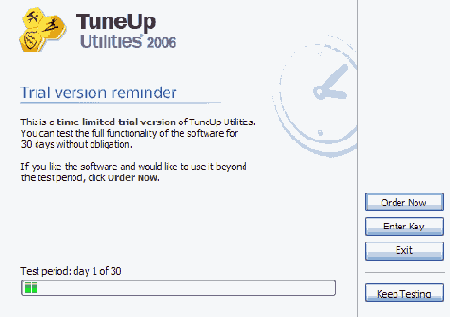
То есть, производитель предоставляет 30-дневный период для тестирования программного обеспечения. Нажмите Keep Testing.
В главном окне оболочки комплекта Вы увидите такую картину:
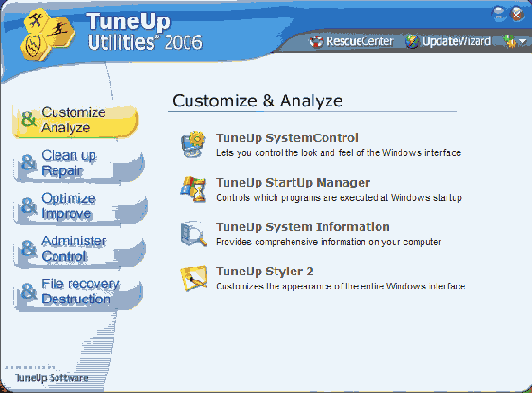
Увеличить
Нажав TuneUp Styler 2 и ознакомившись с содержанием промежуточного окна "Welcom to TuneUp Styler 2 " (не приводится), вы оказываетесь в необходимой нам программе:
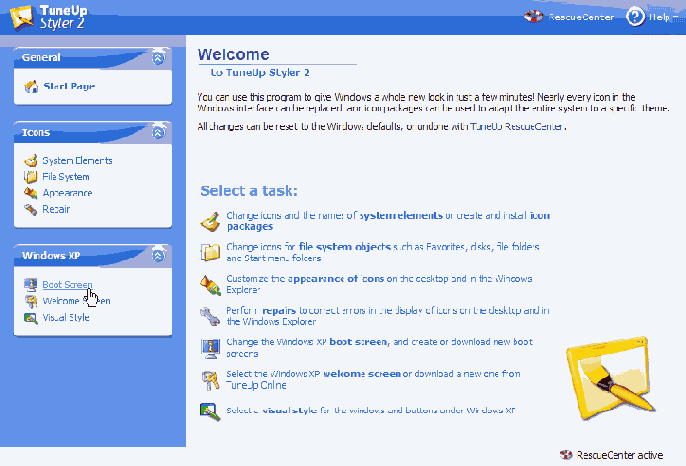
Увеличить
Теперь, щелкнув соответствующий пункт на панели задач или выбрав соответствующее задание из списка, вы попадаете в основное окно Boot Screen, где видите, что активным в данный момент является до боли знакомый загрузочный экран Windows default от Microsoft Corporation.
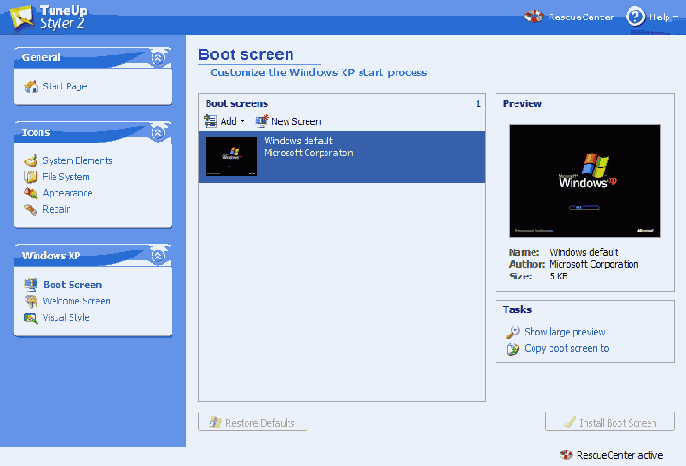
Увеличить
Но мы будем создавать собственный загрузочный экран. Щелкните кнопку New Screen на панели Boot Screens.
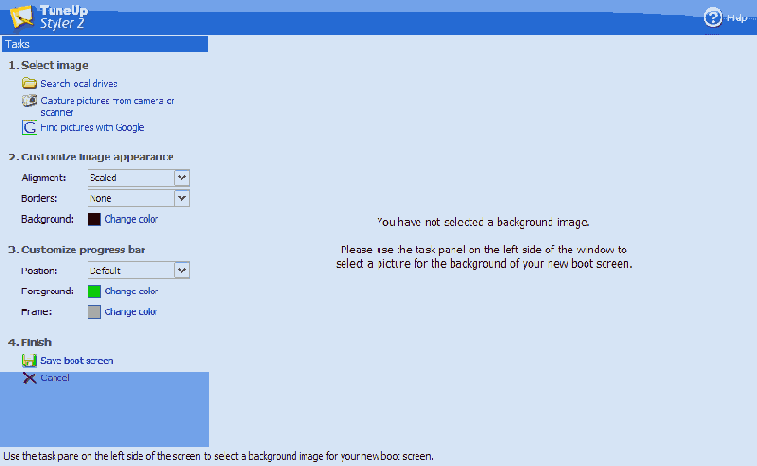
Увеличить
Щелкнув пункт Search local drives на панели задач, выберите ваше изображение, которое вы хотите использовать в качестве нового загрузочного экрана (лучше – уже преобразованное в формат 4 бит 640 x 480 пикселей).
Загрузив выбранное вами изображение, программа предупредит вас о том, что участок в левом верхнем углу экрана всегда заполняется цветом, выбранным в качестве фона, и предложит назначить этот цвет автоматически.
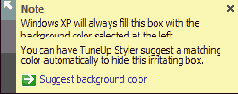
Согласитесь с предложением, щелкнув Suggest background color.
Если вы не учли рекомендации, изложенные в первой части этой статьи, то очень вероятно, что получите предупреждение:

Увеличить
То есть вам предлагается или самостоятельно подбирать цвет фона с тем, чтобы сделать этот участок менее заметным, или (что желательнее) выбрать другое изображение. Если вы все же пойдете по первому пути, то рекомендую следовать изложенному немного дальше совету по выбору (изменению) цвета для фона.
Если же вы следовали всем изложенным в первой части этой статьи рекомендациям, то увидите сообщение:

и изменившееся изображение:
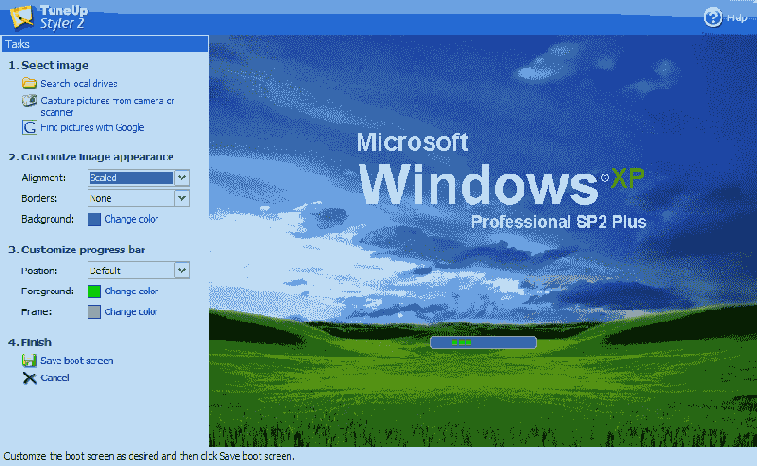
Увеличить
Теперь вы можете оптимизировать вид вашего изображения.
Обратите внимание, что доступные варианты выравнивания с использованием функции Alignment будут действовать только тогда, когда ваше исходное изображение не соответствует размеру 640 x 480 пикселей.
Если вам не нравится выбранное программой сочетание цветов фона , который будет использоваться как для областей, которые не закрыты вашим изображением, так и в качестве фона области продвижения процесса, и окружающего эту область изображения, можно попробовать установить другой цвет фона , используя функцию Background.
Участок в левом верхнем углу экрана можно зрительно скрыть, используя функцию Borders.
Если вы следовали всем изложенным в первой части этой статьи рекомендациям, и у вас уже имеется файл, содержащий 16-цветный вариант вашего исходного изображения, то аналогичного эффекта можно достигнуть, если заранее заполнить этот участок необходимым цветом. Растянув это заполнение на всю ширину картинки, его можно использовать для нанесения, например, дополнительной текстовой информации.
Кроме того, используя функцию Position можно определить положение области продвижения процесса по вертикали (переместить ее по горизонтали нельзя) и изменить цвета рамки ( Frame) и "бегунка" (Foreground).
При изменении или выборе любых цветов по возможности используйте только те 16 цветов, из которых может состоять ваше основное изображение. Так вам удастся сохранить в неприкосновенности этот скудный набор, то есть избежать дальнейшего искажения исходной картинки.
Не обольщайтесь богатством цветов, которые вы видите сейчас на экране! Это пока еще – ваше полноцветное исходное изображение! Как узнать, из каких 16 цветов оно может состоять?
Вам снова пригодится 16-цветный вариант вашего исходного изображения – просто откройте его в графическом редакторе и определите параметры любого имеющегося цвета. Например, если вы использовать стандартный Paint, то воспользуйтесь инструментом Выбор цветов (Пипетка), а затем щелкните Палитра – Изменить палитру…
– Определить цвет >>. Запишите значения параметров Красный, Зеленый и Синий, а вернувшись в программу TuneUp Styler , щелкните необходимый пункт Change color, и в открывшемся окне введите точно такие же значения.
Если вы не создавали 16-цветное изображение предварительно с помощью других программ, то, к сожалению – никак, так как окончательное изображение, созданное с помощью TuneUp Styler будет обязательно содержать все три упомянутых цвета и для отображения вашей картинки останутся только 13 цветов. Чтобы все же уменьшить возможные искажения, советую выбирать хотя бы зрительно похожие цвета.
Проект вашего экрана загрузки завершен:
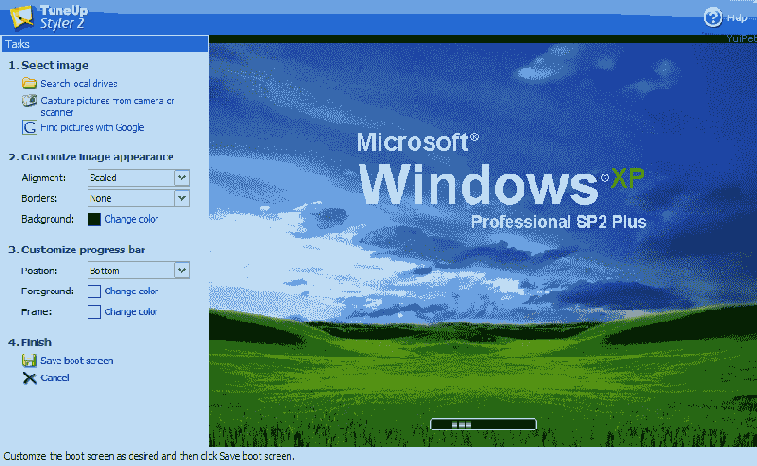
Увеличить
Давайте сохраним то, что у нас уже получилось. Щелкните пункт Save boot screen и сохраните результат, задав имя экрана загрузки и указав (при желании) свое авторство.
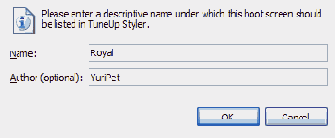
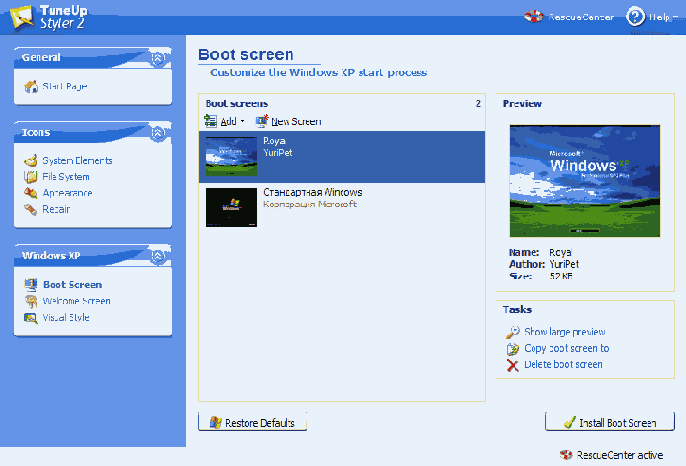
Увеличить
Созданный вами экран загрузки сохранен в файле %USERPROFILE%\Application Data\TuneUp Software\TuneUp Utilities\WinStyler\BootScreens\Royal.tbs. Файл представляет собой специфический ZIP-архив, содержащий три файла: bg.bmp, pb.bmp и index.ini. Этот файл можно сохранить для последующего использования.
Только теперь, щелкнув пункт Show large preview на панели задач, вы увидите в натуральную величину то, что у вас получилось. Если вы довольны результатом, можете щелкнуть кнопку Install Boot Screen и установить новый экран загрузки для системы, в которой вы сейчас работаете. Если нет – смело выбирайте пункт Delete boot screen
и пробуйте еще!
