УЧЕБНИК ПО АВТОУСТАНОВКЕ WINDOWS
Подготовка драйверов
Для каждого из компонентов вашей системы (чипсет, сетевая карта, и т.д) создайте отдельную директорию. Поименуйте ваши директории таким образом, чтобы имена начинались с номеров. Таким образом, установка драйверов будет происходить в числовом порядке. Делается это для того, чтобы обеспечить правильный порядок установки драйверов. Как вы, вероятно, знаете, драйверы чипсета должны устанавливаться первыми, следовательно директория, содержащая драйверы чипсета должна быть первой, а точнее мы сделаем ее нулевой (000). Таким образом, программа установки Windows сначала обратится именно к этой директории. Ниже приводится пример того, как можно поименовать директории:
000_chipset
001_network
002_graphics
003_tv_out
004_sound
005_monitor
006_keyboard
007_mouse
008_and_so_on
Значит сначала у нас пойдут драйверы чипсета, потом сетевой карты, потом видео и звуковые карты, потом монитор, и в конце периферия (мышь, клавиатура и т.д.).
Tеперь надо извлечь драйверы из инсталляционных пакетов. Производители драйверов используют разные типы инсталляторов, так что универсального рецепта для каждого драйвера не существует. Большинство драйверов можно извлечь из инсталляционного пакета при помощи WinRAR или аналогичных программ. Иногда, для извлечения достаточно запустить установку, и дождавшись первого экрана пойти во временную папку, отыскать драйверы, распакованные инсталлятором, скопировать их в другую папку, а затем отменить установку. Итак, извлеките драйверы в соответствующие директории, которые вы создали ранее. Не беспокойтесь, если извлеченные драйверы содержат поддиректории - это ни на что не повлияет.
В $OEM$ директории вашего инсталляционного диска (C:\XPCD\$OEM$) создайте директорию Drivers. Переместите папки с извлеченными драйверами в Drivers. Драйверы будут устанавливаться прямо с CD, никакого копирования на жесткий диск не будет. Конечно, драйверы должны быть в несжатом виде. Если вы хотите сэкономить место на носителе, то ниже описывается, как упаковать драйверы. Если упакованные драйверы не используются, файл 7za.exe из папки $OEM$ можно удалить.
Производители драйверов используют разные типы инсталляторов, так что универсального рецепта для каждого драйвера не существует. Большинство драйверов можно извлечь из инсталляционного пакета при помощи WinRAR или аналогичных программ. Иногда, для извлечения достаточно запустить установку, и дождавшись первого экрана пойти во временную папку, отыскать драйверы, распакованные инсталлятором, скопировать их в другую папку, а затем отменить установку. После извлечения вы наверняка найдете один или несколько INF файлов.
Извлеките драйверы в любую директорию, и изучите ее содержимое. Иногда, вы увидите несколько поддиректорий, содержащих INF файлы. В таком случае вам придется указать прямой путь к каждой поддиректории в OemPnPDriversPath. Дело в том, что программа установки Windows не будет искать INF файлы в поддиректориях.
Поименуйте ваши директории таким образом, чтобы имена начинались с номеров. Таким образом установка драйверов будет происходить в числовом порядке. Делается это для того, чтобы обеспечить правильный порядок установки драйверов. Как вы, вероятно, знаете, драйверы чипсета должны устанавливаться первыми, следовательно директория, содержащая драйверы чипсета должна быть первой, а точнее мы сделаем ее нулевой (000). Таким образом программа установки Windows сначала обратится именно к этой директории. Ниже приводится пример того, как можно поименовать директории и раскидать по ним драйверы:
000_chipset
001_network
002_graphics
003_tv_out
004_sound
005_monitor
006_keyboard
007_mouse
008_and_so_on
Итак, сначала у нас пойдут драйверы чипсета, потом сетевой карты, потом видео и звуковые карты, потом монитор, и в конце периферия (мышь, клавиатура и т.д.).
Скопируйте все ваши директории с драйверами в C:\XPCD\$OEM$\$1\drivers\
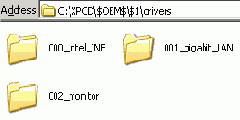 |
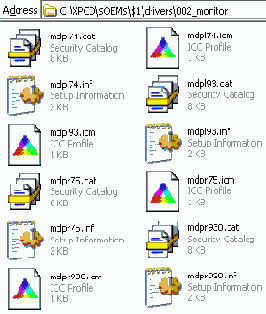 |
Откройте winnt.sif и добавьте следующие строки в раздел [Unattended]. Конечно, пути могут отличаться, так что не забудьте исправить на свои.
OemPnPDriversPath="Drivers\000_intel_INF;Drivers\001_gigabit_LAN;Drivers\002_monitor"
DriverSigningPolicy=Ignore
Обратите внимание, что указываются пути к директориям, а не к конкретным INF файлам. Сохраните winnt.sif и все дела!
Так как наша задача максимально автоматизировать процесс установки, подготовим для нашего CD небольшой пакет драйверов.
